728x90
공유 드라이브(Google Shared Drive)는 팀 구성원들이 파일을 공동으로 저장, 액세스, 관리할 수 있는 공간을 제공합니다. 특히 파일 소유권이 개인이 아닌 팀에 귀속되어 조직 관리와 협업에 유용합니다.
이 가이드를 따라 구글 워크스페이스에서 공유 드라이브를 쉽게 만들어보세요!
1. 공유 드라이브란?
공유 드라이브는 다음과 같은 특징을 가지고 있습니다.
- 팀 소유: 드라이브 내 파일은 특정 사용자 소유가 아닌 팀 전체 소유입니다.
- 손쉬운 권한 관리: 구성원별로 보기, 편집, 관리 권한을 부여할 수 있습니다.
- 파일 보호: 구성원이 팀에서 나가더라도 파일은 삭제되지 않고 유지됩니다.
- 효율적 협업: 파일이 한곳에 모여 있어 찾기 쉽고, 누구나 필요한 자료에 쉽게 접근할 수 있습니다.
2. 공유 드라이브 만들기
(1) 관리자 설정 확인
공유 드라이브 생성 권한은 기본적으로 관리자(Admin)가 제어합니다.
- Google Admin Console에 로그인하여 ‘앱 > Google Workspace > 드라이브 및 문서’로 이동합니다.
- 공유 드라이브 생성 권한이 활성화되어 있는지 확인합니다.
🔑 Tip: 특정 사용자나 조직 단위(OU)별로 권한을 제한할 수도 있습니다.
(2) 공유 드라이브 생성
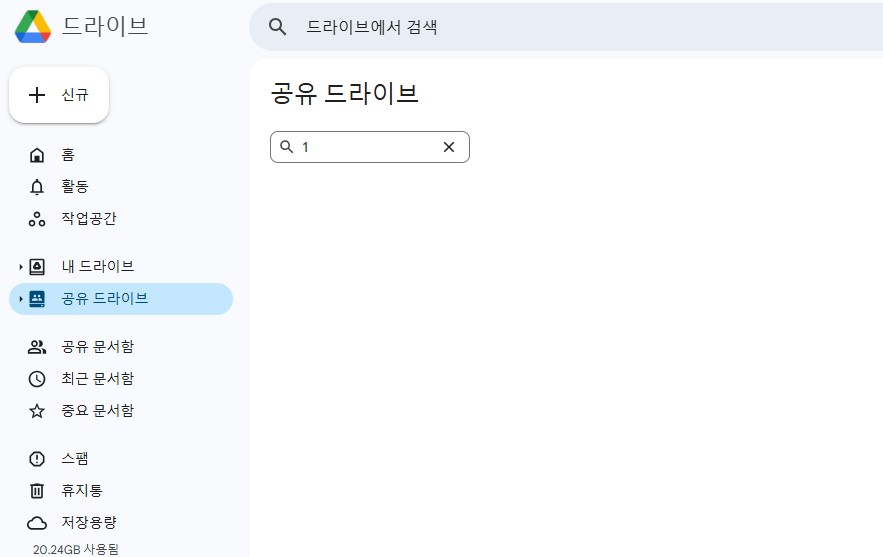
- 구글 드라이브로 이동:
👉 Google Drive 접속. - 공유 드라이브 탭 선택:
왼쪽 메뉴에서 ‘공유 드라이브’를 클릭합니다. - 새 공유 드라이브 생성:
화면 상단의 ‘+ 새로 만들기’ 버튼을 클릭합니다. - 드라이브 이름 설정:
팀이나 프로젝트 성격에 맞는 공유 드라이브 이름을 입력한 후 ‘만들기’를 클릭합니다.
3. 공유 드라이브 구성원 추가 및 권한 설정
(1) 구성원 추가
- 새로 만든 공유 드라이브로 이동합니다.
- 오른쪽 상단의 ‘구성원 관리’ 아이콘을 클릭합니다.
- 구성원 이메일 주소를 입력하고, 각 구성원에게 적절한 권한을 부여합니다.
(2) 권한 설정 옵션
- 보기만 가능: 파일 보기 및 다운로드만 가능.
- 댓글 작성 가능: 파일에 댓글 작성 가능.
- 편집 가능: 파일 편집 및 업로드 가능.
- 관리자: 구성원 관리 및 드라이브 설정 변경 가능.
🔑 Tip: 팀원 간의 효율적 협업을 위해 권한을 신중히 설정하세요.
4. 공유 드라이브 활용 팁
- 폴더 구조화:
프로젝트별, 연도별, 팀별로 폴더를 나누어 정리하면 파일 검색이 용이합니다. - 권한 주기적 점검:
팀원의 역할이 변경되거나 퇴사할 경우 권한을 검토하고 필요한 경우 업데이트하세요. - 파일 잠금 기능 활용:
중요 파일은 잠금 기능을 사용해 무단 변경을 방지하세요.
5. 공유 드라이브와 개인 드라이브 차이점
항목공유 드라이브개인 드라이브
| 소유권 | 팀 소유 | 파일 생성자 소유 |
| 사용자 접근 | 팀원 및 관리자 설정 가능 | 개별 공유를 통해 접근 설정 |
| 파일 유지 | 구성원이 나가도 파일 유지 | 구성원이 나가면 파일 삭제 가능 |
| 권한 관리 | 관리자와 팀이 권한 설정 가능 | 파일 소유자가 권한 관리 |
6. 고객 지원 활용하기
공유 드라이브 생성 중 문제가 발생하거나 추가 기능에 대한 도움이 필요하다면, Google 지원팀이나 파트너사를 통해 도움을 요청하세요.
공유 드라이브는 팀 협업의 필수 도구입니다. 위 과정을 따라 쉽게 생성하고 관리하여 업무 효율성을 극대화해보세요. 😊
감사합니다.
728x90
'구글 > Google Workspace' 카테고리의 다른 글
| 구글 워크스페이스 공유 드라이브 용량 추가 방법 (0) | 2025.01.10 |
|---|---|
| 구글 워크스페이스 그룹 생성 및 관리 완벽 가이드 (0) | 2025.01.09 |
| Google Workspace 메일 발송 시 스팸 경고 해결 방법 (0) | 2025.01.08 |
| Google Workspace 도메인 변경 방법 (0) | 2025.01.07 |
| 구글 관리 콘솔에서 사용자 데이터 검색 시 성과 이름을 붙여 입력하면 검색되지 않는 이유와 해결 방법 (1) | 2025.01.06 |


